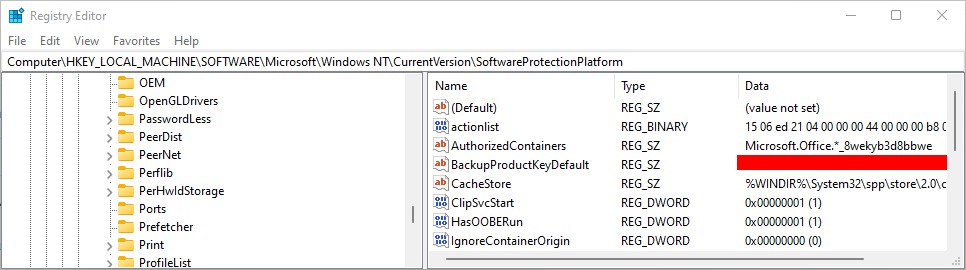Depending on your purchase, you either have the product key or a digital license to your copy of Windows 11. A digital license is linked to your Microsoft account. You mostly get one if you have upgraded from earlier genuine Windows versions, purchased an upgrade (ex. home to pro) from Microsoft, bought Windows 11 from the Microsoft Store app, etc. In other cases where you have gone to an authorized retailer or Microsoft store, you get a product key instead. If you don’t have the digital license to Windows 11, you’ll need a product key for clean installs or reactivation after significant hardware changes. But can’t you have it already by just navigating to System>About and checking the Product ID? The answer is no. Some might confuse it with product key, but both are entirely different. The product ID depends on your license: retail, enterprise, educational, etc. Similarly, the product key also differs from the Device ID. So now you know some basics, let’s dive in and see how to take hold of your Windows 11 product key.
Command Prompt or Powershell
This is the best way to find the key without any hassles. Type cmd in the Windows taskbar, search to open the command prompt. Alternatively, open Windows Run by ⊞+R, type cmd, and hit enter. Now copy-paste the following code in Command Prompt to get the product key: Similarly, we can use a different command to have the same result in Powershell, which is a lot like Command Prompt but more powerful. First, type Powershell in the Windows Run and click enter. Or you can use the taskbar search to open it. Subsequently, paste this command and hit enter to get your Windows 11 product key.
VBS Script
Want some geeky way to do this–create a VB Script file to have the product key. While it sounds super technical, we’ll copy-paste some code into a text file, change its extension, and run the script. Start with creating a .txt file, and let’s name it win11key. Now paste this code into the text file and save the changes. Lastly, rename the extension from .txt to .vbs, and run the script with a double-click.
Registry
Another way to have the keys is to discover them inside the Windows registry. First, you need to open the registry editor by typing regedit in the Run. Subsequently, you can navigate this path: Alternatively, you can copy-paste-enter the same path in the empty field under the registry menu to land there directly. Now you can see your key against the BackupProductKeyDefault.
3rd Party Key Finders
Windows have 3rd-party software for just about anything. You can download ShowKeyPlus from the Microsoft store to find the Windows 11 product key. Download this utility and open it to have the key. Though there are more applications in and out of the Microsoft Store, ShowKeyPlus is widely recommended and highly rated. Besides, you can directly save the product key in a text file using ShowKeyPlus.
Check Your Hardware
PCs/Laptops that come with Windows 11 preinstalled will most likely have the key pasted on the chassis somewhere or with the original packaging. However, it can be difficult to reach positions on the back or under the CPU.
Purchase Details
If you don’t want to use the above methods or are somehow not succeeding, there are still some standard places to look for your Windows 11 product key. You can also look into the email you might have received at that time. After everything, if you still can’t find the product key, maybe it’s time to contact the respective eCommerce support.
Still Can’t Find the Windows 11 Product Key?
The final step can be contacting Microsoft support. They can help if you’ve purchased a genuine Window product key or have hardware that came with it. And while you’re here, let us suggest some registry tweaks to enhance the Windows 11 experience.