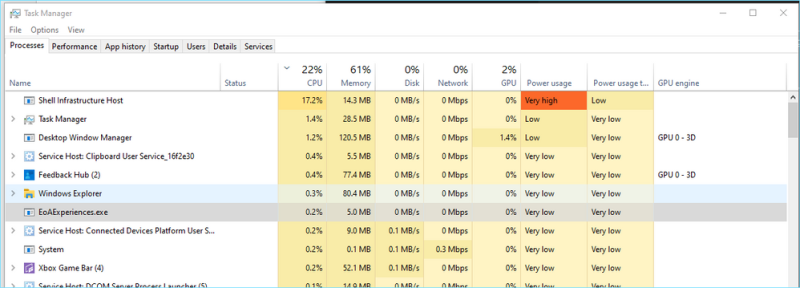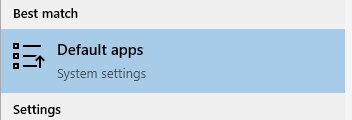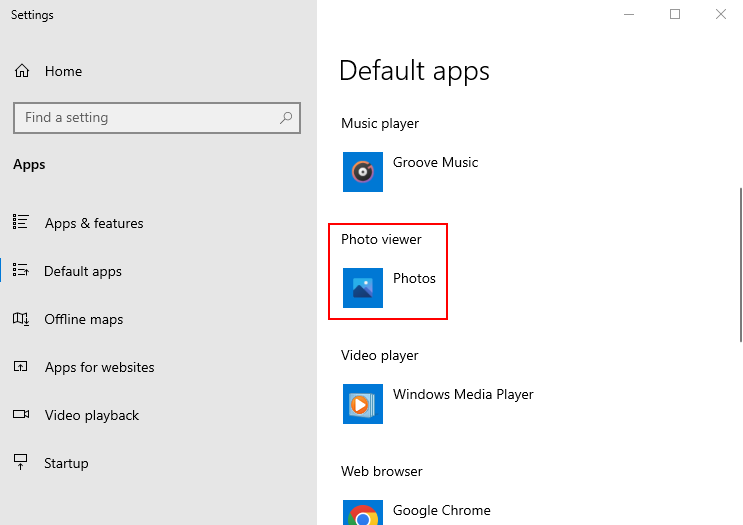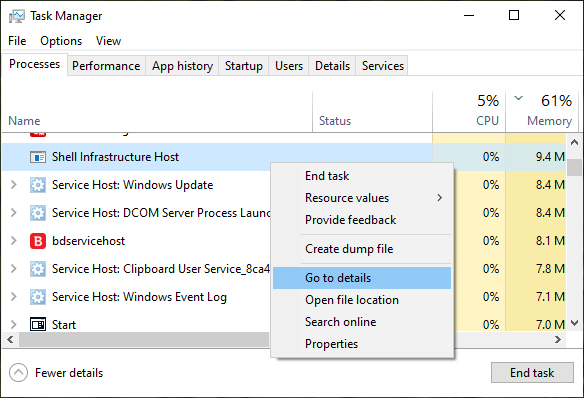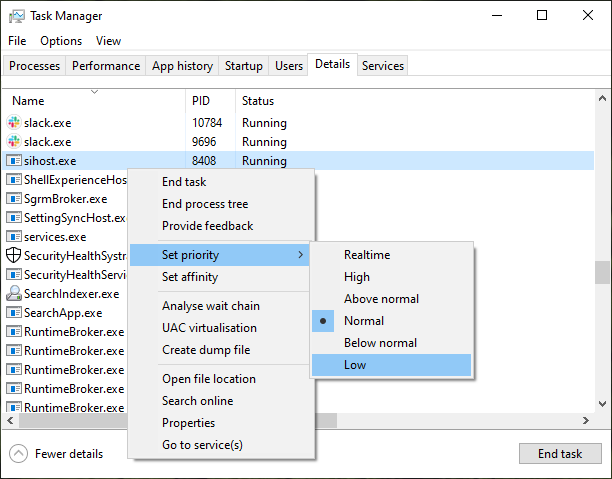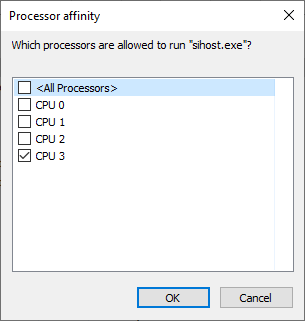Under the hood, Windows comes with a lot of small processes. Created to help the system run smoothly, they sometimes annoy the users to no limit. This time, we will try to help you eliminate the abnormal amounts of resource usage by Shell Infrastructure Host (sihost.exe). In short, maximum users got out by switching to a different photo viewer application. However, we’ll also list other solutions, including file scanning and setting the priority low enough to avoid hindering normal computing.
Shell Infrastructure Host
Windows taskbar is a handy tool to manage your system resources. It’s not common for Windows users to peek inside, especially when their PC’s speed drops to a snail’s pace. And with Windows operating system, it can happen even to the top-of-the-line computers boasting heavily beefed-up configurations. Besides, this can be particularly annoying if this happens while doing simple things such as going through your picture gallery. This seems to trigger Shell Infrastructure Host, which consumes uncomfortable amounts of RAM and CPU, often more than shown in the preceding image. Before entering the list, ensure the Windows is updated, including any third-party software. Now let’s quickly get to the solutions.
Ditch Windows Photo App
Native Windows image viewing application–Photos–starts this process until you close the application. So, the easiest fix for this issue is switching to a different application. While you can try from the Windows store and outside, try IrfanView if you hate wasting time for the perfect replacement. This comes with powerful image editing options, absent in the native Photos app. But whatever image application you end up with, don’t forget to set it as the default image viewer. You can do this by opening the Default Apps window. Then scroll down and click on Photo viewer to select your preferred image app. Next, browse the images and compare the resource consumption via task manager. With IrfanView, my CPU and RAM usage never went above 5% and 10 MB, respectively. Yours may be different, so it’s best to try hands-on.
Tweaking Priority
Setting the Priority to Low for the Shell Infrastructure Host in the task manager can also help mitigate this sudden resource depletion. Type Task Manager in the taskbar search and open the appropriate application. Now search for the subject process, right-click over it, and head into Go to details. This will highlight the application, sihost.exe. Open the right-click menu, enter into Set priority, and select Low. Subsequently, click on Change Priority on the next screen. Additionally, you can use the Set affinity option sitting below Set priority if the high resource usage is still troubling you. Setting this process to a single core or a few may help restrict CPU overuse. However, this allows Windows to auto-distribute the load based on the comparatively free cores. So, revert to the normal if changing this doesn’t work.
Disk Scan & Repair
This is a standard process known to fix many errors and problems like the one of Shell Infrastructure Host. To get started, open the command prompt with administrator privileges. Then type sfc /scannow and hit enter. It will take some time to complete and can return with three possible results:
No integrity violations.Found corrupt files and repaired them.Could not repair corrupt files.
In all three cases, it’s also best to go through the DISM repair. This includes running these three commands via command prompt, followed by a reboot.
Conclusion
Shell Infrastructure Host is known to strangle system resources even to the newest PCs with ultra high-end specifications. This article listed a few solutions to sort this out. Additionally, you can run malware scans with these premium antivirus programs if you’re still stuck with this problem. Besides, take a look at these Windows problem solver tools before going for a repair install.